Vylepšené podúkoly už nejsou jen checklistem dílčích aktivit na odškrtávání. Jsou chytřejší o termíny a diskuzi, zobrazují se v kalendáři, na Dashboardu i v Timeline, a lze u nich vykazovat.
Můžeš také měnit úrovně u chytrých podúkolů, nebo podúkol přesunout.
K čemu se hodí podúkoly
Podúkoly se hodí pro tyto případy:
- Nechceš v rámci úkolu na něco zapomenout.
- Úkol je proces, u kterého chceš zajistit řádné dokončení všech jeho dílčích částí.
- Dílčím částem nastavíš samostatný termín, který Freelo řešiteli podúkol připomene.
- Chceš úkol i s podúkoly znovu používat v jiných projektech v budoucnu – vytvoříš šablonu.
- Chceš přidat víc řešitelů k úkolu.
Jak vytvořit podúkol
Nové chytré podúkoly můžeš přidávat ke všem úkolům ve Freelu. Lze je přidat rovnou při vytváření úkolu a nebo k již existujícímu úkolu. Způsoby přidání jsou detailně rozepsané v této nápovědě.
Při přidání nového úkolu
V okně s přidáním úkolu je jako poslední možnost checkbox Přidat podúkoly… Zde vypiš každý podúkol na jeden řádek. Potvrď přes Uložit.

Na detailu úkolu
Na detailu úkolu klikneš na zelené tlačítko Přidat podúkoly. V následujícím okně vypíšeš jednotlivé podúkoly (řádek = jeden podúkol) a můžeš je zde hromadně přiřadit jednomu řešiteli.
Můžeš podúkolům rovnou přiřadit stejný termín. Poté klikneš na Přidat podúkoly.

Přiřadit řešitele a termín můžeš také až po vytvoření podúkolů. Tak je možné nastavit pro každý podúkol jiného řešitele i termín. Řešitel a termín se nastavuje přes ikony vlevo od názvu podúkolu.
Na detailu úkolu s dalšími detaily
Pokud už předem víš, že bude zakládat chytrý podúkol s dalšími detaily, hodí se šipka vedle tlačítka Přidat podúkoly. Můžeš tady rovnou sepsat zadání k podúkolu, přiřadit ho řešitelům, nastavit termín, prioritu, štítek atp.
Přejdi na detail úkolu a klikni na zelenou šipku vpravo od tlačítka Přidat podúkoly.

Zobrazí se formulář pro přidání nového chytrého úkolu. Je nutné zadat název podúkolu. Všechna další pole jsou nepovinná. Podúkol přidej tlačítkem Uložit.

Detail podúkolu a funkce
Dobře znáš detail úkolu s diskuzí a dalším funkcemi úkolu. Na detail podúkolu se dostaneš přes navigaci v modalu podúkolu kliknutím v horní navigaci na Přejít na detail podúkolu.

Následně se ti zobrazí podúkol s diskuzí.

Co umí chytré podúkoly
- Řešitele a termíny
- Diskuzi
- Štítky
- Priority
- Nastavení připomínky
- Sdílení přes veřejný odkaz
- Výkazy
- Podúkoly (checklist)
Mimo to můžeš podúkol připnout k projektu, nastavit e-mail pro zasílání komentářů, sledovat historii změn na podúkolu, exportovat jeho strukturu, nastavit si sledování podúkolu nebo ho smazat.
Připomínka podúkolu
Chceš se k podúkolu vrátit později? Nastav si v pravém sloupci připomínku přes Připomenout… Následně můžeš vybrat jednu z navržených možností nebo zvolit Vlastní a nastavit přesně podle svých potřeb.

Jak smazat podúkol
Je několik možností, jak smazat podúkol. První z nich je na detailu podúkolu v pravém menu kliknutím na Smazat.

Na detailu nadřazeného úkolu můžeš hromadně smazat všechny podúkoly přes trojtečkové menu > Odstranit všechny podúkoly. Jednotlivé podúkoly lze smazat přes ikonu odpadkového koše, ta se zobrazí když najedeš myší na řádek podúkolu.

Štítky
Označ podúkol štítkem pro lepší kategorizaci a filtrování. Štítek nastavíš na detailu podúkolu přes ikonu štítku u názvu podúkolu, nebo na přehledu všech podúkolů snadno přes ikonu štítku – na jeden klik.



Priorita
Podúkol můžeš označit třemi stupni priority: nízká, střední a vysoká – stejně jako úkoly. Na detailu podúkolu klikni na ikonu vykřičníku před názvem podúkolu.

Sdílení přes veřejný odkaz
Funkce se hodí v případě, že máš část úkolu pro někoho, kdo nepoužívá Freelo. V podúkolu mu shrneš všechny důležité informace, přiložíš soubory, nastavíš termín atp. a celý detail podúkolu nasdílíš přes tajný veřejný odkaz někomu mimo Freelo. Mrkni jak fungují veřejné odkazy.
V pravém menu na detailu podúkolu klikni na Sdílet přes veřejný odkaz… a vygeneruj adresu. Můžeš ji poslat komukoli potřebuješ.

Checklist podúkolů
V chytrém podúkolu můžeš mít další sadu podúkolů, které slouží jako checklist. Lze je přiřadit řešiteli a editovat jejich název.

Na detailu nadřazeného úkolu signalizuje checklist podúkolů modré kolečko s grafem (počet podúkolů a jejich plnění).

Jak přiřadit řešitele
Pokud máš už vytvořené podúkoly, můžeš jim přiřadit řešitele několika způsoby. Nejjednodušší z nich je přiřazení uživatele přes ikonu postavy vpravo od názvu podúkolu.

Může se stát, že budeš potřebovat jeden úkol rozdělit mezi více řešitelů. K tomu se skvěle hodí právě podúkoly. Mrkni na nápovědu, jak přiřadit úkol více uživatelům.

Hromadné přiřazení řešitele
Máš list podúkolů, které bude řešit jeden člověk? Na detailu úkolu můžeš vypsat list podúkolů a hromadně je přiřadit jednomu řešiteli.
Klikni na zelené tlačítko Přidat podúkoly, vypiš podúkoly pro jednoho řešitele a v dalším poli Kdo podúkoly řeší vyber zodpovědnou osobu. Pokud ovšem chceš stejný podúkol vytvořit více řešitelům, můžeš k němu hromadně přiřadit více uživatelů/celý tým.

Jak přiřadit termín
Termín podúkolu můžeš přiřadit několika způsoby:
1. Na detailu úkolu
Přes ikonu kalendáře můžeš k podúkolu nastavit termín. Vybrat můžeš konkrétní datum (i čas) nebo nastavit plovoucí termín od-do. Po vybrání termínu je potřeba kliknout na zelené Uložit.

Dále můžeš termín podúkolu nastavit pomocí klávesové zkratky myš nad úkolem + T.
2. Na detailu podúkolu
Z detailu nadřazeného úkolu se můžeš přes klávesovou zkratku myš nad úkolem + Q dostat do modálního okna podúkolu. Termín přiřadíš stejným způsobem, jako u klasického úkolu přes ikonu tužky.

Diskuze u podúkolu
Rozklikni podúkol na jeho detail a diskutuj nad řešením. V komentářích můžeš přidávat soubory a podklady, formátovat text, používat zmínky nebo odpovídat na část komentářů tvých spolupracovníků. Také jsme nově přidali možnost nahrávání obrazovky, záznam zvuku, nebo emodži. Bližší informace o vkládání komentářů nalezneš zde. Komentář vložíš kliknutím na zelené Uložit.

S uložením komentáře můžeš v jednom kroku rovnou dokončit podúkol > Uložit & Dokončit úkol. Případně si nastavit připomínku na později > Uložit & Připomenout, která vyvolá kalendář pro nastavení připomínky.
Pokud jde o dokončený úkol, který přidáním komentáře chceš obnovit, klikni na šipku vedle Uložit > Uložit & Aktivovat úkol.

Zobrazení na Dashboardu a Kalendáři
Podúkoly s termínem se zobrazují v Kalendáři a také na Dashboardu, kde jsou žlutě odlišené.
Zobrazení podúkolů na Dashboardu
Podúkoly se zobrazují na Dashboardu jako klasické úkoly s drobečkovou navigací, která značí nadřazený úkol. Podúkoly mají žluté podbarvení.

Nastavením filtrů v levé části Dashboardu můžeš zobrazit podúkoly přiřazené jinému uživateli a dále pohled personalizovat zadanými filtry.
Jak vypnout zobrazení podúkolů
Pokud máš velké množství přiřazených podúkolů, možná pro tebe bude přehlednější si jejich zobrazení na Dashboardu vypnout. Aktivuj box Skrýt podúkoly a budou se ti zobrazovat pouze úkoly.

Zobrazení podúkolů v Kalendáři
V Kalendáři se zobrazují podúkoly, které mají nastavený termín stejně jako klasické úkoly. Kliknutím na název podúkolu se ti zobrazí jeho detail v modálním okně.

Jak vykazovat v podúkolech
U podúkolů můžeš vykázat strávený čas, násobit ho hodinovou sazbou nebo přidat jen finanční náklad, jako u klasických úkolů. Suma výkazů za všechny podúkoly se zobrazí u nadřazeného úkolu.
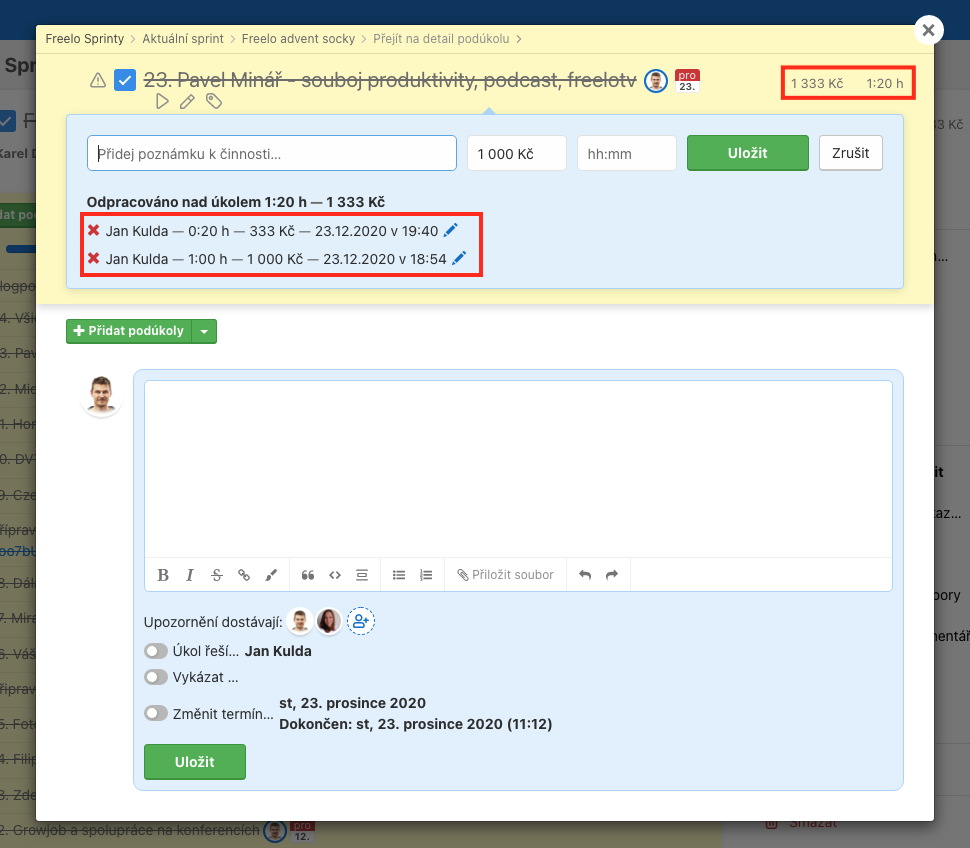
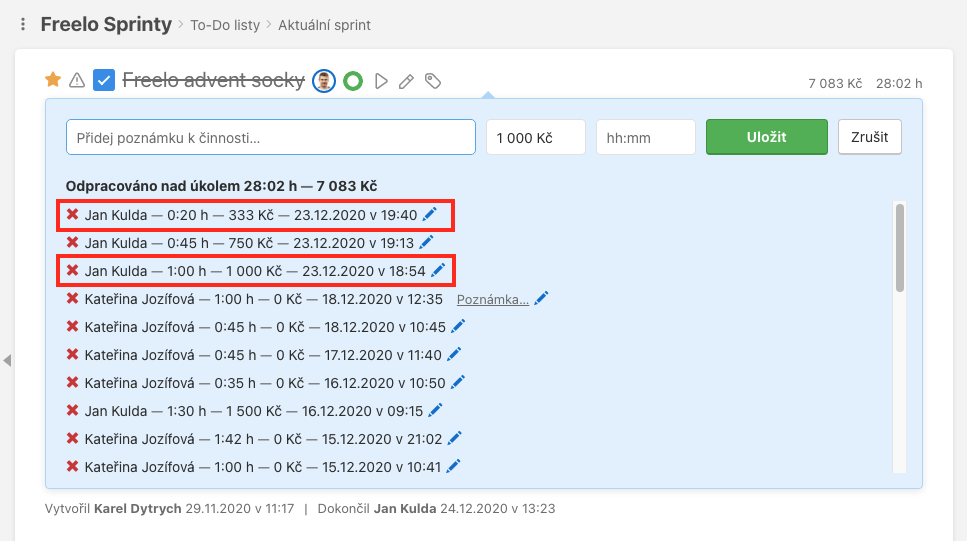
V sekci reportů Týdenní a měsíční se výkazy u podúkolů ukazují seskupeně pod nadřazeným úkolem. Možnosti používání timesheet tabulky najdeš tady.
V sekci Výkazy se jednotlivé podúkoly zobrazují samostatně – co výkaz podúkolu, to řádek. V reportu nelze výkazy seskupit.
Jak přidat výkaz/měřit čas
Můžeš vykazovat manuálně přes ikonu hodin na detailu podúkolu. Můžeš vyplnit jen některá pole jako je poznámka k činnosti, finanční částka nebo strávený čas, poté klikneš na Uložit.

Využít můžeš spuštění měření času přes stopky na detailu podúkolu/v modalovém okně podúkolu. Klikni na ikonu „play“, ta spustí měření času, které začne běžet i v horní modré liště timetrackingu.

Checklist podúkolů
Chytré podúkoly mohou mít checklist klasických podúkolů s přiřazeným řešitelem. V tomto případě není možné přiřadit termín nebo u podúkolu nastavit další detaily. Jde o checklist k odškrtávání jednotlivých činností nebo se hodí k rozdělení aktivit mezi víc uživatelů.
Mrkni na video, co všechno umí chytré podúkoly.
Notifikace na podúkoly
Pokud jsi řešitel podúkolu nebo jsi označený v části Upozornění dostávají jako sledující – vždy dostaneš upozornění na nový komentář a další detaily jako v úkolech.
Na nově přiřazený podúkol řešiteli vždy přijde upozornění do zvonečku. Můžeš si nastavit také notifikační e-mail na přiřazený podúkol.
Přes svůj avatar v pravém horním rohu přejdi do sekce Nastavení, scrolluj níže na Notifikace e-mailem > Okamžité notifikace e-mailem a zapni si „Pošlete mi e-mail ihned, když mi někdo přiřadí (pod)úkol.“
