Nejjednodušším způsobem, jak vykazovat čas strávený nad úkolem nebo podúkolem, je používání měření času (stopek). Na začátku práce dáš Play v horní modré liště a Freelo už automaticky měří strávený čas.

Po rozkliknutí běžícího měření lze na pár kliknutí:
- Přiřadit pod/úkol – klikni na Nemá přiřazený žádný úkol a na následující stránce vyber úkol.
- Upravit začátek měření – uprav Čas spuštění > Změnit.
- Přidat poznámku k výkazu – zadej přes Přidej poznámku k činnosti… > Uložit.
- Zastavit – klikni na ikonu „stop“ v červené liště.

Jak měření času ve Freelu používat?
Rychlá videoukázka Měření času
Jsou dva hlavní způsoby, jak je nejlepší měřit čas:
1) Kliknutím na ikonku play u jednotlivých úkolů
Když čas běží a začínáš dělat na něčem novém, stačí kliknout na play u nového úkolu – buď v detailu projektu nebo přímo na Dashboardu. Freelo automaticky předchozí výkaz uloží a začíná rovnou stopovat na novém úkolu. Díky tomu se nestane, že by ti nějaký čas proklouzl mezi prsty.

2) Kliknutím na play v hlavičce Freela
Typický případ je, když zavolá klient. Jednoduše klikneš v hlavičce na stop, přerušíš a zároveň uložíš aktuálně běžící čas a hned klikneš znovu na play. Tím začíná běžet nový výkaz, který později správně přiřadíš k úkolu nebo podúkolu, který souvisí s telefonátem.

Přesun úkolu s výkazy
Při přesunu úkolu s výkazy, ti v aplikaci vyskočí okno. Můžeš si vybrat z možnosti Ponechat výkazy ve zdrojovém projektu a nebo Přesunout výkazy do cílového projektu.

Přehled všech výkazů
Důležitou součástí měření je přehled všech měření. Dostaneš se na něj kliknutím v horním menu na Měření času > Všechna měření nebo přímo kliknutím na červenou běžící časomíru.
Tady můžeš k naměřeným časům přiřadit úkoly nebo podúkoly. Případně měření editovat.

Na přehledu můžeš spouštět měření, vybrat k němu konkrétní úkol a nebo výkaz zadávat ručně. Variantu zvolíš v pravém horním rohu, přepínáním přes Stopky nebo Manuální.

Tipy na ruční zadávání časových údajů
Do políčka, kam se zadává čas můžeš zadávat následující tvary:
- 5m → 5 minut
- 2:20 → 2 hodiny 20 minut
- 2,5 → 2 a půl hodiny (funguje až do čísla 9 – vyšší čísla se berou už jako minuty)
- 15 → 15 minut
- 250 → 4 hodin 10 minut
- 0830 → 8 hodin a 30 minut
- 1300 → 13 hodin 0 minut
Násobení hodinovkou
Pokud nastavíš uživateli hodinovku, bude se automaticky násobit časovým údajem. Ihned uvidíš finální sumu.
Tzn. hodinovka násobená časem. Např.: Mám hodinovku 500 Kč a vykážu 1,5 hodiny — Freelo automaticky zobrazí další sloupec s celkovou sumou 750 Kč.

Ruční vykazování odpracovaného času
Vykazování času či nákladů nad úkoly i podúkoly ti umožní sledovat finanční stránku projektu z pohledu reálných čísel.
Klikni vpravo od názvu úkolu/podúkolu na ikonku hodin (nebo již vykázanou částku). Objeví se okno, ve kterém můžeš zadat čas a/nebo hodinovou sazbu. Po uložení se čas s hodinovkou vynásobí a tvůj první výkaz je na světě. K výkazu můžeš napsat poznámku nebo ho vykázat zpětně na konkrétní datum.

Zadávat můžeš jak pouze finanční náklad, tak i časový údaj. Není třeba vždy zadávat obojí.
Editace výkazů


Editovat vlastní výkazy můžeš buď na stránce Měření času nebo přímo u úkolů a podúkolů. Pokud jsi kapitán nebo Správce projektu, můžeš u pod/úkolů v projektu editovat i existující výkazy ostatních. Stačí kliknout vpravo na ikonu tužky u výkazu a otevře se list výkazů k editaci.
Pokud výkaz smažeš, vyskočí ti v levém dolním rohu zelené okno, kde můžeš kliknutím na vrátit akci zrušit. Tato možnost je jak na stránce měření času, tak přímo u úkolů a podúkolů.


V případě smazání výkazu jiného uživatele se objeví modální okno, ve kterém je potřeba tuto akci potvrdit. Uživateli pak přijde notifikace s touto informací.


Výkaz jako náklady
K výkazům u úkolu a podúkolu můžeš přistoupit i jako k nákladům, které byly s úkolem spojené. Např. nákup materiálu nebo placení obchodní večeře. Nemusíš zadávat čas a zadáš jen částku. Měj vždy náklady přiřazené k položce se kterou souvisí. Podívej se jak můžeš výkazy či náklady ve Freelu fakturovat.
Hodinová sazba uživatele
Svým kolegům může Správce projektu nebo kapitán nastavit hodinovou sazbu, kterou se bude rovnou násobit naměřený čas. Hodinovka se nastavuje v sekci Uživatelé, kterou najdeš v horním menu na stránce projektu.

Každý člen týmu vidí pouze svoji hodinovku. Kapitán a Správce projektu vidí hodinovou sazbu všech. Kliknutím na checkbox zámku hodinovou sazbu uzamkneš a uživatel si ji nemůže sám změnit.

Hromadné zadávání hodinové sazby
V rámci našeho tarifu Business je možné nastavit hodinovou sazbu i pro více projektů naráz.
Stačí v Business panelu přejít do sekce Uživatelé, kde přes trojtečkové menu konkrétního kolegy zvolíš možnost Hodinová sazba.

Potom už jen vybereš konkrétní částku (pro každou měnu), projekty a můžeš zvolit i další možnosti, jako nastavení hodinovky pro budoucí projekty nebo nastavení více uživatelům.
Hodinová sazba kapitána
Pokud jsi kapitán placeného režimu nebo máš nastavenou roli Firemního kapitána, můžeš hodinovou sazbu nastavit i sám sobě. Nastavení je stejné jako u ostatních uživatelů.

Tohle všechno zvládneš v Business panelu na jednom místě.
Práce s výkazy
Výkazy můžeš z Freela snadno exportovat a dál s nimi pracovat např. v Excelu, filtrovat, fakturovat a procházet.
Přejdi do sekce Reporty v modré horní liště > sekce Výkazy > Denní výkazy nebo tabulkové zobrazení Týdenní a měsíční výkazy.

Filtrovat (1) můžeš podle měny projektu, autora výkazu (uživatele), projektu nebo časového období. Vyfiltrovaný pohled lze exportovat do CSV tabulky (2).

Uživatelská práva u výkazů
Kapitán i Správce projektu vidí výkazy, všech přizvaných uživatelů automaticky. Žádný přizvaný uživatel jim svůj výkaz na projektu nemůže skrýt.
Každý uživatel se ale může rozhodnout, kterému dalšímu přizvanému uživateli chce výkazy na konkrétním projektu ukázat.
Na detailu projektu v horním menu přejdi do sekce Výkazy.

Přes ikonu v pravém horním rohu Kdo vidí moje výkazy můžeš nastavit sdílení s dalšími uživateli, kteří nejsou vlastníkem ani správcem projektu. Tato funkce umožňuje transparentnost týmu.
Objeví se řádek Moje výkazy ukazuji uživatelům: a seznam lidí. Kliknutím můžeš přidat nebo odebrat uživatele.


Výkazy v podúkolech
Výkazy z chytrých podúkolů se kumulují u nadřazeného úkolu, kde se zobrazí jako suma. Jak pracovat s podúkoly najdeš v samostatné nápovědě, kde je také video.
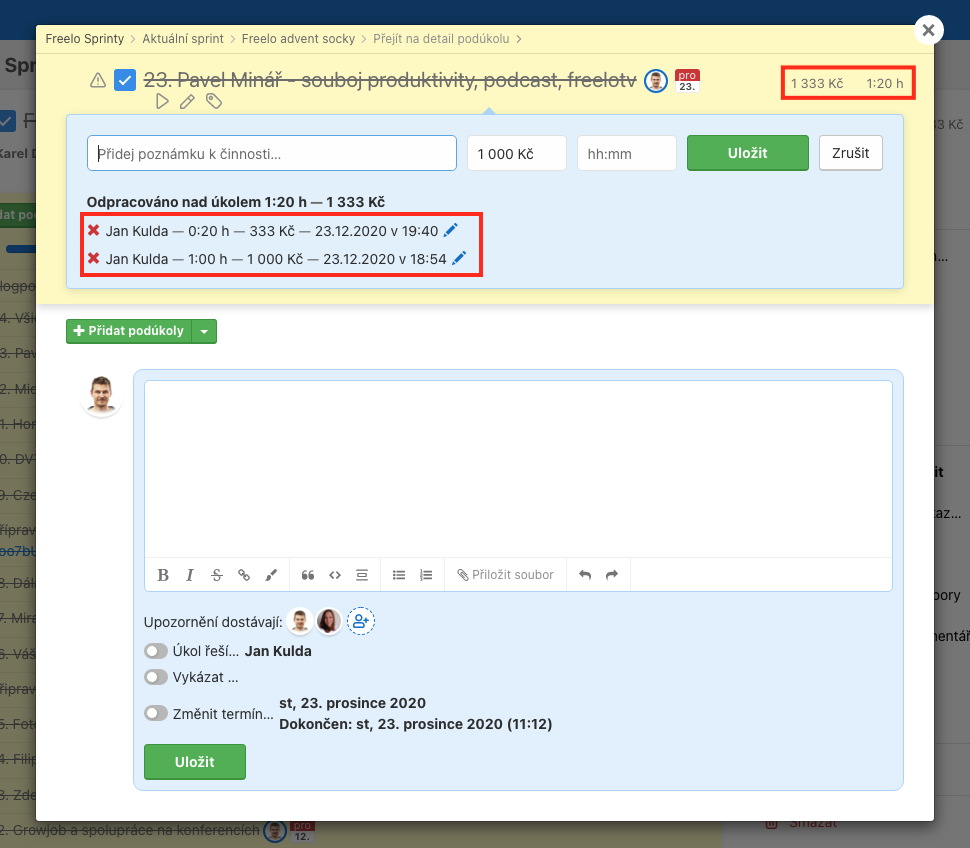
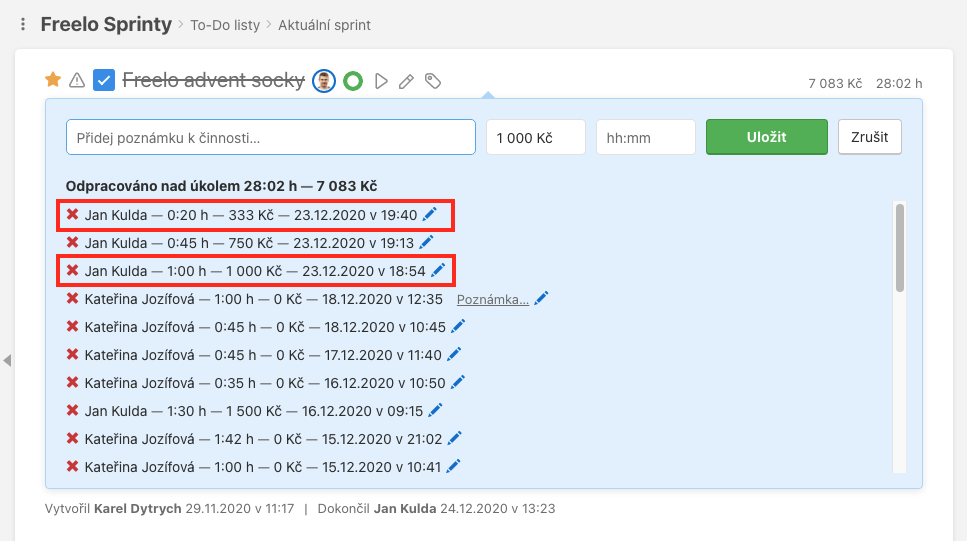
Jak vykazovat v podúkolech
Výkaz u podúkolu přidáš stejným způsobem jako u úkolu. Můžeš využít ruční zadávání nebo spustit měření času.
Přes ikonu hodin
Na detailu podúkolu klikni na ikonu hodin a ručně doplň výkaz. Zde můžeš rovnou zapsat poznámku k činnosti, zadat hodinovou sazbu/finanční náklad nebo čas. Není nutné vyplňovat částku i čas, můžeš zadat pouze jedno z toho.

Přes ikonu play
Na detailu podúkolu nebo v jeho modální okně, které vyvoláš klávesovou zkratkou myš nad podúkolem + Q (případně přes bublinu s počtem komentářu vpravo od názvu podúkolu) můžeš spustit měření. Měření času se spustíš přes ikonu play.

Měření času
V sekci Měření času, kterou najdeš v horní modré liště, přejdeš na Všechna měření. Zde můžeš k jednotlivým měřením přiřazovat podúkoly i úkoly. Pro přehled k jakému úkolu podúkol patří slouží drobečková navigace pod názvem podúkolu.

Nauč se vykazovat rychle a pohodlně
Podívej se na záznam webináře Jak používat měření času, vykazovat náklady a fakturovat.