Soubory můžete přikládat ke každému úkolu přidáním do komentáře a nebo přidáním k celému projektu do složky Soubory, kde jsou nezávisle na úkolech. Do komentářů můžete nahrávat všechny typy souborů, od obrázků, PDF, .doc, .xml až po MP4 nebo MP3.
Fotky a obrázky se v diskuzi zobrazí a lze je zvětšit do plné velikost. MP3 nebo AVI si můžete rovnou přehrát.
Příklady využití:
-
- Firemní wiki či knowledge base – do složek si zařadíte soubory, poznámky, odkazy a dokumenty s návody, postupy. Know-how je tak snadno dostupné pro celý tým a na jednom místě.
- Nahráváte do Freela „soubory ke zpracování“? Nyní je můžete „házet“ do složky Ke zpracování a po potřebných úkonech archivovat do složky Hotovo/Zpracováno.
- Založíte si konkrétní složku, kam budete nahrávat podklady k projektu.
- Když nahrajete do Freela třeba sérii grafických návrhů, tak snadno proberete změny v diskuzi pod každým souborem zvlášť. Soubor lze nahradit novou verzí souboru – všechny změny se ukládají a můžete je zpětně procházet.
- Až vám někdo pošle odkaz na soubor z nějakého cloudu, tak si ho můžete přidat do správného projektu a složky jako typ souboru Link. Vašemu týmu tak odpadne časté dohledávání.

Jak nahrát nový soubor do Freela
- Přidáním do sekce Soubory: V této sekci můžete soubory třídit do složek, kde nejsou spojené s konkrétními úkoly. Každý projekt má svou sekci Soubory. Sekci najdete na detailu projektu v liště pod názvem projektu.
Přes zelené tlačítko + můžete vybrat, jaký typ souboru chcete nahrát.

- Přetažením do okénka editoru komentáře: Přetáhněte myší jakýkoliv soubor (nebo více najednou) do textu, který zrovna píšete a on se nahraje ke komentáři.
- Klávesovou zkratkou CTRL (CMD) + V: Zkopírujte obrázek do schránky a potom klávesovou zkratkou vložte přímo do textového editoru při psaní komentáře. Obsah ze schránky můžete vložit i klasicky přes kontextové menu myši (pravé tlačítko).
- Tlačítkem Přiložit soubor: Tlačítko je v dolní liště textového editoru. Klikněte na něj a vyberte jeden nebo více souborů, které chcete ke komentáři připojit.

Všechny nahrané soubory k diskuzím najdete v modré složce Všechny soubory z diskuzí, která je jako první v sekci Soubory a nelze ji odebrat, přejmenovat nebo dále upravovat. Pomůže vám vyhledávat a filtrovat v souborech z diskuzí.

Nahrávání v Souborech
Novou položku do sekce Soubory nahrajete přes zelené tlačítko + a následně se seznamu vyberete, jaký typ položky chcete vytvořit/nahrát.
Přidat můžete:
- Novou poznámku
- Vytvořit složku
- Nahrát soubor (podporujeme všechny formáty)
- Odkaz na soubor třetí služby (Google Drive, Dropbox, OneDrive, jiná URL)
Ve formuláři k nahrání souboru zadejte název, ten se jinak automaticky zadá podle názvu souboru, libovolně můžete přidat poznámky a vybrat, zda chcete o změnách informovat někoho dalšího. Uložíte zeleným tlačítkem Přidat.

Sekce Soubory
U každého projektu najdete v menu sekci Soubory, kde můžete přílohy řadit do složek, nastavit jim barvu nebo řazení, filtrovat, zanořovat a pracovat se službami jako je Google Drive, Dropbox nebo OneDrive. Soubory lze verzovat a procházet historii. Dokumenty a poznámky můžete spravovat podobně jako v úložišti počítače.
Podklady k projektu můžete díky této funkci mít na jednom místě, bez nutnosti zakládat úkol.


S hvězdičkou
Soubory si, stejně jako poznámky, můžete označit hvězdičkou. Poté je uvidíte ve filtrovací nabídce pod S hvězdičkou. Následně se vám zobrazí všechny soubory a seřadí se dle nastavené priority.

Máme pro vás krátkou videoukázku, jak pracovat se soubory ve Freelu.
Funkce u souborů
Na detailu každého souboru najdete menu, které nabízí další možnosti, jak se soubory pracovat > Soubor chci…
Soubory můžete:
- Komentovat, označovat kolegy, diskutovat
- Upravovat – autor i ostatní členové týmu
- Procházet historii úprav
- Sledovat a dostávat notifikace při úpravách
- Připnout k projektu, aby byl všem na očích
- Kopírovat (hodí se jako šablona, kterou vyplňujete, např. karta klienta)
- Přesunout do jiného projektu nebo složky
- Nastavit prioritu
- Sdílet přes veřejný odkaz – hodí se, pokud kolega/klient nepoužívá Freelo
- Stáhnout soubor
- Smazat soubor

Verze a procházení historie
Přes možnost Historie úprav můžete procházet historii nahraných verzí souboru. S každou novou aktualizací může autor úprav vybrat, zda chce v ten moment poslat upozornění o změnách ostatním.
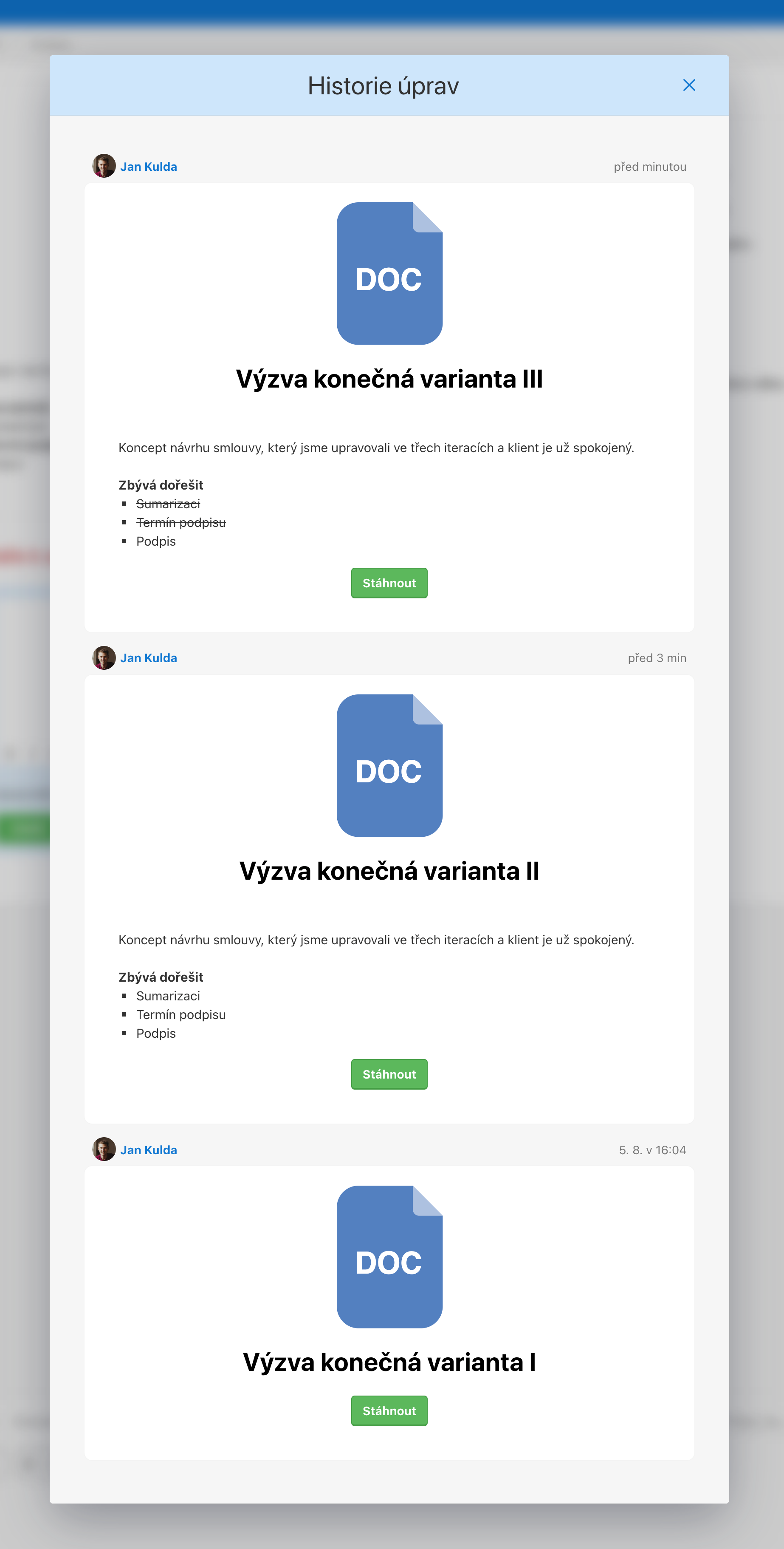
Historii poznámky najdete přes tlačítko Historie verzí v pravém menu. Zde můžete dohledat i soubory, které byly k poznámce připojeny a třeba je i zpětně stáhnout.

Diskuze u souborů a poznámek
Pod každým souborem a poznámkou můžete s týmem vést diskuzi, formátovat text, jak jste zvyklý v komentářích u úkolů, používat @zmínky, posílat upozornění ostatním nebo odpovídat na komentáře.

Jak upozornit ostatní
Při úpravě nebo přidávání položky můžete vybrat, zda chcete o změnách informovat ostatní. Když zvolíte O změnách nikoho neinformovat, notifikaci nikomu nepřijde. Když zvolíte Vybrat, koho o změnách informovat…, vyberete konkrétní uživatele, kterým chcete poslat upozornění > zaškrtněte checkbox.
Úpravy potvrdíte přes Uložit.

Sdílení mimo Freelo přes veřejný odkaz
Funkce se hodí, pokud máte kolegy (třeba z jiného oddělení) nebo klienty, kteří nepoužívají Freelo. Odkaz je vždy aktuální a tak můžete sdílet i diskuzi s poznámkami k danému souboru. Není třeba soubor stahovat.
V pravém menu klikněte na Sdílet přes veřejný odkaz > Přejít na veřejnou stránku nebo rovnou z okna přes ikonu zkopírovat odkaz. Ten můžete sdílet s kýmkoli mimo Freelo.



Jak připnout soubor k projektu
Připnutí důležitého souboru se může hodit pro zadání projektu nebo údaje o klientovi. Připnuté informace budou všem přizvaným hned na očích. Doporučujeme ještě nastavit sekce projektu.
Přejděte na detail souboru a v pravém menu klikněte na Připnout k projektu. Položku můžete připnout pouze k tomu projektu, ve kterém se nachází.

Připnutá položka se automaticky zobrazí v sekci Připnuté informace na detailu projektu.

Složky Souborů
Třídit soubory do složek vám pomůže v rychlejší a jednodušší orientaci. Novou složku přidáte přes zelené tlačítko + a následně Vytvořit složku. Objeví se modrá složka, u které stačí zadat název.

Následně můžete upravit barvu složky přes trojtečkové menu > Změnit barvu > zvolíte barvu a nastavení potvrdíte přes Uložit.

Práce s položkami
V Souborech můžete mít několik úrovní složek a dokumenty do nich různě zanořovat. Systém funguje stejně, jako jste zvyklý pracovat se složkami na počítači.
Jak přesunout položku
Položky můžete do složek přesouvat tažením myši a nebo zvolit přesun napříč projekty/složkami. K tomu klikněte na trojtečkové menu, kde zvolíte Přesunout.

V následujícím formuláři zvolíte projekt > Kam chceš položku přesunout… a složky, kam soubor zařadit > Vyber složku… Složek může být k zanoření několik úrovní. Nastavení potvrďte přes Přesunout.

Jak kopírovat položku
Kopírování položek se může hodit v případě, že máte připravenou šablonu pro doplnění položky – třeba u poznámky, kde doplňujete údaje o klientovi.
Přes trojtečkovém menu u položky klikněte na Kopírovat.

Následně vyberte projekt, složky, případně další úrovně složek, kam chcete položku umístit.

Barevné složky a soubory
Klikněte na trojtečkové menu u položky a zvolte Změnit barvu. Výběr potvrdíte přes Uložit.

Navigace a umístění
Pro snadnější orientaci a přechod mezi složkami slouží drobečková navigace s umístěním, která je hned pod filtry. Na obrázku je složka Články, která je organizovaná podle stavu článků a je součástí složky Marketing.

Filtrování dle názvů a typů souborů
Napříč položkami u daného projektu můžete vyhledávat podle názvu nebo přípony souboru, podle typu položky (poznámka, Google dokument, Obrázek, PDF atp.).

Řazení položek a zobrazení
V nabídce řazení souborů a složek můžete vybírat z následujících:
- Od nejnovějších x nejstarších
- Podle abecedy
- Od největších x nejmenších
- Podle nastavené priority
- Podle vlastního řazení
Dále můžete přepnout zobrazení z ikon vedle sebe (defaultní nastavení) na výpis pod sebou. Výpis přepnete v pravém horním rohu > Přepnout výpis.


Jak nalinkovat soubory z cloudových služeb
Nadále platí, že můžete přidávat odkazy na externí úložiště přímo do diskuze u úkolů. Do sekce Soubory můžete přidat odkaz z úložiště nezávisle na konkrétním úkolu. Na výběr máte propojení na:
- Dropbox
- OneDrive
- Jiný odkaz – jakákoli URL
Klikněte na zelené tlačítko + u nadpisu Soubory > vyberte ze sekce Přidat odkazy ze služeb.
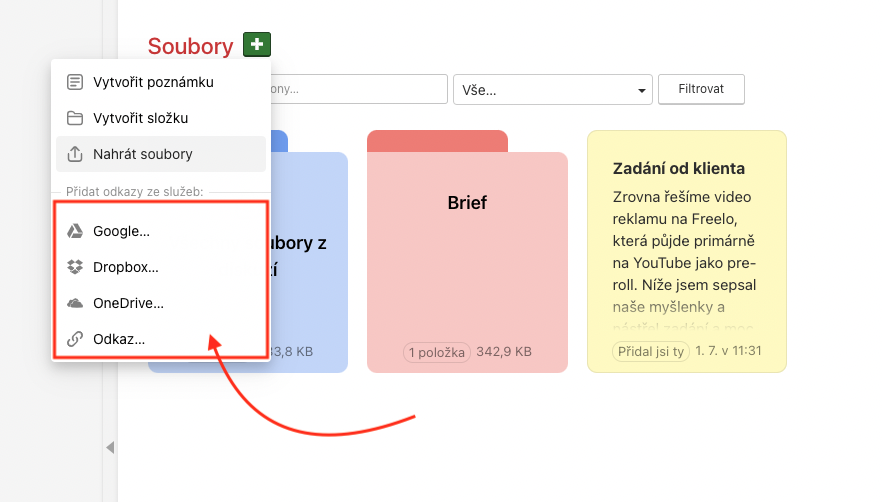
Ve formuláři pro přidání odkazu na soubor je nutné zadat Název a vložit odkaz. Dále vyžadujeme výběr typu souboru (u Google dokumentů). Libovolně můžete připsat poznámku – co soubor obsahuje nebo instrukce, jak s ním pracovat. Text lze formátovat, jak běžné komentáře ve Freelu.
V tomto kroku můžete vybrat, zda bude někdo další dostávat upozornění o změnách.

Přiložený odkaz se zobrazuje s ikonou dané cloudové služby. Když na ikonu kliknete, přesměrujeme vás na detail souboru. Zde můžete nad souborem diskutovat s kolegy, přidat si ho do priorit nebo vytvořit veřejný odkaz.
Na detailu souboru se přes Přejít na stránku odkazu dostanete přímo na přiložený dokument.


Další časté dotazy
Co se stane s rozepsaným textem a soubory, když zavřu okno prohlížeče bez uložení komentáře?
Na tenhle případ jsme mysleli. Může se to stát v následujících případech:
- Na detailu úkolu (v diskuzi úkolu): Rozepsaný text a nahrané soubory v komentáři u diskuze na vás počkají, stačí jen znovu otevřít okno. To samé platí, pokud komentář pouze upravujete – veškeré úpravy se automaticky ukládají a po otevření okna znovu se načtou.
- Na detailu projektu při přidávání nového úkolu: Stačí dát znovu přidat úkol u příslušného To-Do listu a uvidíte, že na vás text i soubory počkaly.
- V okně nového úkolu, které vyvoláš ikonou plus v modré liště: Pokud máte rozepsaný text v tomto okně, tak vás při zavírání okna upozorníme hláškou, že byste neměli okno zavírat. Pokud zmáčknete poprvé klávesu Esc, tak se také nastane nic. Pokud jí zmáčknete dvakrát, pak okno zavřeme a text bude nenávratně pryč.
Jak můžu stáhnout všechny soubory v komentáři najednou?
Každý komentář ve Freelu má trojtečkové menu, kde máte možnost Stáhnout všechny soubory v komentáři najednou. Klikněte na něj a začne se stahovat ZIP soubor se všemi soubory, které jsou u komentáře.

Jak můžu stáhnout všechny soubory v celé diskuzi?
V pravé části diskuze je menu. Pokud diskuze obsahuje víc souborů, tak se zobrazí odkaz Stáhnout všechny soubory. Hodí se v případě, že soubory jsou napříč několika komentáři. Kliknutím se začne stahovat ZIP soubor. Ten obsahuje všechny soubory vyskytující se u komentářů v daném úkolu.
